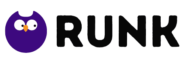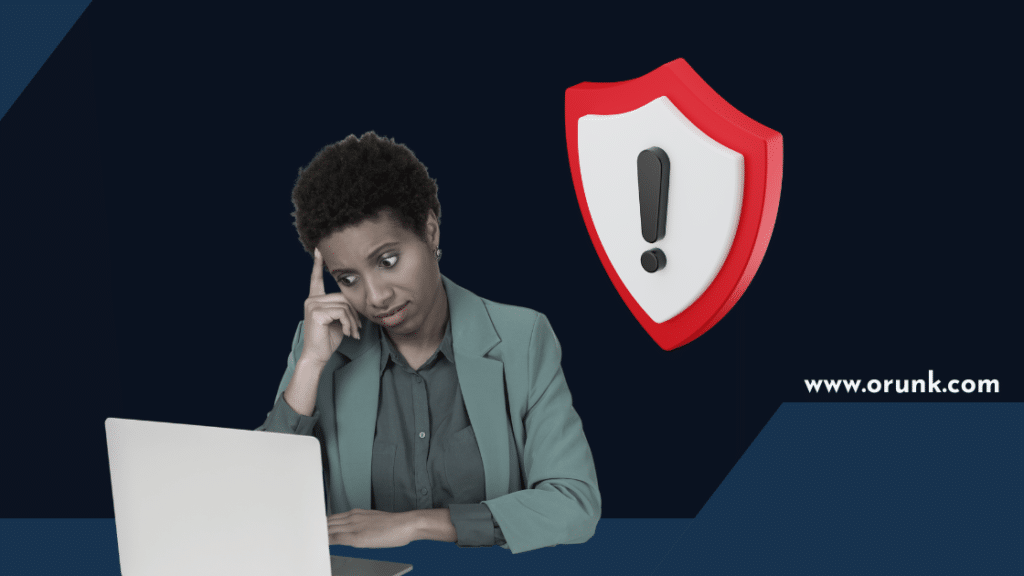
In today’s digital world, where work is being done remotely, the need for secure connections is essential. Virtual Private Networks (VPNs) provide a secure connection between two devices over an unsecured network, such as the Internet. This guide provides a step-by-step process for setting up L2TP VPN on a MikroTik router.
Overview of the need for VPNs

VPNs allow users to remotely access work resources from any location, even when connected to an unsecured public network. It also provides secure browsing, hiding user activity from potential attackers.
What is MikroTik?

MikroTik is a Latvian company that produces networking equipment, such as routers and switches, that are used by Internet Services Providers (ISPs) worldwide. The company is also known for its high-performance routers which allow advanced features like VPN services.
Why use L2TP protocol for VPN?
L2TP (Layer 2 Tunneling Protocol) is an enhanced VPN protocol that provides better security and speed. L2TP uses a combination of Point-to-Point Protocol (PPP) and Generic Routing Encapsulation (GRE) to create a secure tunnel over the internet.
Part 1: Configuration of L2TP Server
Enabling L2TP server
To enable L2TP server on a MikroTik router, follow these steps:
- Open the MikroTik router web interface
- Go to PPP > L2TP Server
- Enable L2TP server
Configuring L2TP server IP address
To configure L2TP server IP address on a MikroTik router, follow these steps:
- Go to the PPP > L2TP Server tab
- Click on the L2TP server instance
- In the L2TP server window, click on the “IP” tab
- Enter the IP address for the L2TP server
Creating secret for L2TP users
To create a secret for L2TP users on a MikroTik router, follow these steps:
- Go to the PPP > Secrets tab
- Click on Add New
- Enter the username and password for the L2TP user
- Set the “Service” to L2TP
- Set the “Profile” to default
Part 2: Configuration of L2TP Client
Setting up L2TP client
To set up L2TP client on a MikroTik router, follow these steps:
- Go to PPP > L2TP Client
- Click on Add New
- Enter the IP address of the L2TP server
- Enter the L2TP username and password
- Click “Connect”
Creating PPP profile for L2TP client
To create a PPP profile for L2TP client on a MikroTik router, follow these steps:
- Go to PPP > Profiles
- Click on Add New
- Enter a name for the profile
- Set the “Local Address” to the IP address of the L2TP client
- Set the “Remote Address” to the L2TP server IP address
Configuring IP address for L2TP client
To configure IP address for L2TP client on a MikroTik router, follow these steps:
- Go to IP > Addresses
- Click on Add New
- Enter the IP address for the L2TP client
- Set the “Interface” to L2TP client
Part 3: Configuration of Firewall Rules
Introduction to Firewall rules
Firewall rules are used to filter incoming and outgoing network traffic.
Creating Firewall rule for L2TP connection
To create a Firewall rule for L2TP connection on a MikroTik router, follow these steps:
- Go to IP > Firewall
- Click on the “Filter Rules” tab
- Add a new rule
- Set the “Chain” to “input” or “forward”
- Set the “Protocol” to “udp” and the “Dst. Port” to “1701”
- Set the “Action” to “accept”
Testing Firewall rule
To test the Firewall rule on a MikroTik router, try connecting to the L2TP VPN server from a remote location. If the connection is successful, and the Firewall rule is working as expected, the VPN should connect.
Part 4: Testing the L2TP VPN
Setting up a test user account
To set up a test user account on a MikroTik router, follow these steps:
- Go to PPP > Secrets
- Click on Add New
- Enter the username and password for the test user
- Set the “Service” to L2TP
- Set the “Profile” to the newly created PPP profile
Testing the L2TP VPN connection
To test the L2TP VPN connection on a MikroTik router, follow these steps:
- Open the L2TP client software on the test device
- Enter the IP address of the MikroTik router, L2TP username, and password
- Connect to the L2TP VPN server
- If the connection is successful, access network resources on the remote network.
Troubleshooting common errors
Common errors in L2TP VPN connection on a MikroTik router include incorrect password or username, Firewall rules blocking VPN traffic, and problems with client software. Check these settings before seeking further support.
Part 5: Advanced Configuration
Introduction to advanced configuration options
Advanced configuration options for L2TP VPN on a MikroTik router include configuring L2TP VPN on multiple MikroTik routers and configuring L2TP VPN with IPSec for enhanced security.
Configuring L2TP VPN on multiple MikroTik routers
To configure L2TP VPN on multiple MikroTik routers, the settings on each router must be the same.
Configuring L2TP VPN with IPSec for enhanced security
To configure L2TP VPN with IPSec for enhanced security on a MikroTik router, enable IPSec on the router and follow the steps on Part 1 and Part 2 again.
Conclusion
Recap of the key steps for setting up L2TP VPN on MikroTik
Setting up L2TP VPN on MikroTik router involves configuring the L2TP server, configuring the client, configuring Firewall rules, testing the VPN, and fine-tuning advanced configurations.
Benefits of using L2TP VPN on MikroTik
L2TP VPN on MikroTik is an excellent choice for secure and fast remote access to work resources. It also hides user activity from potential attackers.
FAQs
What is the difference between L2TP and PPTP VPN?
PPTP (Point-to-Point Tunneling Protocol) is an older VPN protocol based on TCP and GRE. L2TP is a newer VPN protocol based on PPP and GRE. L2TP is considered more secure than PPTP for VPN services.
Is L2TP VPN more secure than PPTP?
Yes, L2TP VPN is more secure than PPTP for VPN services.
Can L2TP VPN be used on mobile devices?
Yes, L2TP VPN can be used on mobile devices both on Android and iOS platforms.
What is the maximum number of L2TP users that can connect to MikroTik router?
The maximum number of L2TP users that can connect to MikroTik router depends on the hardware specifications of the router.
Can L2TP VPN be configured with third-party VPN clients?
Yes, L2TP VPN can be configured with third-party VPN clients.